In a previous section (Loading
Sprites) we saw how to add a sprite resource into our game
through loading it as a pre-made graphic. However, GameMaker:
Studio can do much more than that and so this section will take
you through the more advanced options available to you from the
sprite resource window. ![]()
At the bottom-left, you can indicate the origin of the sprite,
which is the point in the sprite that corresponds to its position
within the room, ie: when you create an instance at a particular
x/y position, the origin of the sprite is placed there. Default it
is the top left corner of the sprite but it is often more
convenient to use the center, which can be found easily by clicking
the Center button, or some other point on the sprite. You
set the origin manually by clicking in the sprite image which will
move the cross to the point you clicked, or by inputting different
values for x and y in the corresponding boxes. Note that you can
even set an origin outside the area of sprite by using
negative numbers (for left and up) or positive numbers larger than
the sprite width and height (for right and down), which can be very
useful when dealing with objects that need to draw composite
sprites.
The collision checking options are very important ones for your
game, as they will directly influence how your objects interact and
how your game runs, with the wrong settings even having a negative
impact on the over all performance. Why is that? Well, whenever two
instances meet, and both instances have a valid mask, a collision
event is generated by checking the overlap of the mask, which can
either be precise or not, and adapted to the image index or not.
Below is an image to illustrate this: 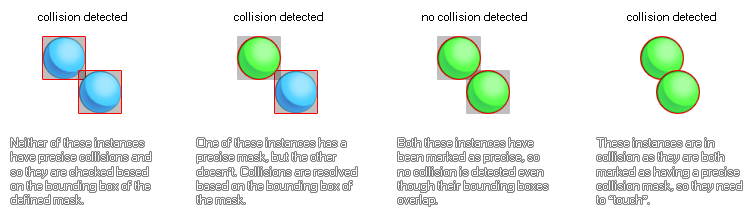 As you can see, when precise
collisions are involved then they are resolved on a per
pixel basis, and this can be very slow, so if you don't
need them, always have precise collisions turned off! The same rule
of thumb goes for the separate masks option (as long as "precise"
is checked), as this generates a new collision mask for every
single frame of an animated sprite (rather than just apply one
"best fit" average mask for all sub-images). See below for more
information on collision masks.
As you can see, when precise
collisions are involved then they are resolved on a per
pixel basis, and this can be very slow, so if you don't
need them, always have precise collisions turned off! The same rule
of thumb goes for the separate masks option (as long as "precise"
is checked), as this generates a new collision mask for every
single frame of an animated sprite (rather than just apply one
"best fit" average mask for all sub-images). See below for more
information on collision masks.
This section of the sprite properties window deals with how
GameMaker: Studio stores the images that make up your sprite
on texture pages for use with devices and browsers. Now, for
Mac and Windows platforms this is not normally too important, but
when you start to develop for iOS, Android or HTML5 the proper
management of your image assets (textures) becomes very
important as poorly managed textures can have detrimental effect on
your game, causing performance issues.
The Tile:Horizontal and Tile:Vertical check boxes
are, by default, not normally checked as most times you do not want
to tile sprites. However, in certain circumstances you may wish
them to tile, meaning that you should check these options,
especially if you are going to be scaling the view or room
as scaling can introduce artefacts into the graphics of a game if
the texture page is not generated properly.
If your sprite is going to be used as a texture map for a 3D game,
then you should check the Used for 3D box and the sprite
will be given a texture page all of its own. Note: This will
increase the texture memory needs of your game tremendously and so
great care must be taken when using this option. Also note that all
3D textures must be a power of 2 (ie> 128x128, 256x256,
512x512 etc...).
Finally, you can chose the texture group that you wish the sprite
resource to belong to. Basically, a texture group (previously
defined in Global
Game Settings: Texture Groups tab) is something that you can
set up so that all the image resources that you need for specific
rooms or levels of your game can be stored together. So, for
example, you can have all your level 1 images in one texture group,
all your level 2 images in another etc... and GameMaker:
Studio will try to place all those grouped resources on the
same texture page to reduce texture page swapping while your game
is running on the chosen target platform. Note: This may not
always be necessary and performance increase from this method will
depend on whether the target device is CPU bound or GPU bound (see
Advanced Use: Debugging).
For more detailed information on texture pages and how they are
generated, please see More About
Backgrounds: Texture Pages.
GameMaker: Studio has a complete suite of tools for editing your sprites, and that includes the order in which their sub-images are displayed, what mask properties they should have and even a graphic editor so you can create your own sprites from scratch! These things are all covered in the sections below:
GameMaker: Studio permits you to import graphic assets that have been made in the SWF format. You can find out further details of this feature on the following page:
Skeletal animations are sprites that have been made with a specialist program (like Spine) which permits bone animation and skinning. Gamemaker: Studio permits you to import this type of sprite and you can find all the details in the following section: