The Windows Tab
This section deals with the Windows tab of the
Global Games Settings Window.
This Windows tab is split into three separate sub-tabs
(accessible on the left of the window) to make changing and
updating the information for your game clearer and less
complicated. These tabs are explained in the following
sections.
General
 The
General tab for Windows games is where you should supply the
necessary information for Windows to display when your game has
been installed and is running. This information goes in the
Version Information section, and should be filled out
completely.
The
General tab for Windows games is where you should supply the
necessary information for Windows to display when your game has
been installed and is running. This information goes in the
Version Information section, and should be filled out
completely.
The other two sections of this tab are related to the way your
final game is shown once started, with the Splash Screen
being the graphic that is shown while your game is loading, which
can be enabled or disabled using the appropriate check-box, and the
Options controlling whether you should display the standard
Windows cursor or not and the icon that your game should show. You
may also choose where the game bundle is to be installed to, either
the "%localappdata%" or "%appdata%" folders.
NOTE: Being able to change or enable/disable
the splash screen is a Pro Only feature.
The final option is for setting the Windows Sleep Margin.
This option is related to reducing stuttering when running your
game on specific systems. Basically, if your game is running faster
than your room speed GameMaker: Studio will "sleep" for the
remaining time, but this sleep can be quite inaccurate and you can
often end of sleeping for longer than necessary, causing your frame
to take longer which causes stuttering. To get around this we can
sleep for less time, then sit in a tight loop for the remainder of
the time to make it more accurate - although the problem with
sitting in a loop is that it causes CPU usage to increase, which in
turn can cause your CPU temperatures to rise and your fan to run
faster. By default, this value is set to 1, and in 99.99% of the
cases you'll be fine with this, but for low end machines or for
machines with a lot of background processes running this may not be
an ideal solution and a value of 5 or 10 may be required. Note
though that this is very much a system specific configuration and
what works on your build machine may not be appropriate for another
user, and as such if in doubt leave it set to 1.
Graphics
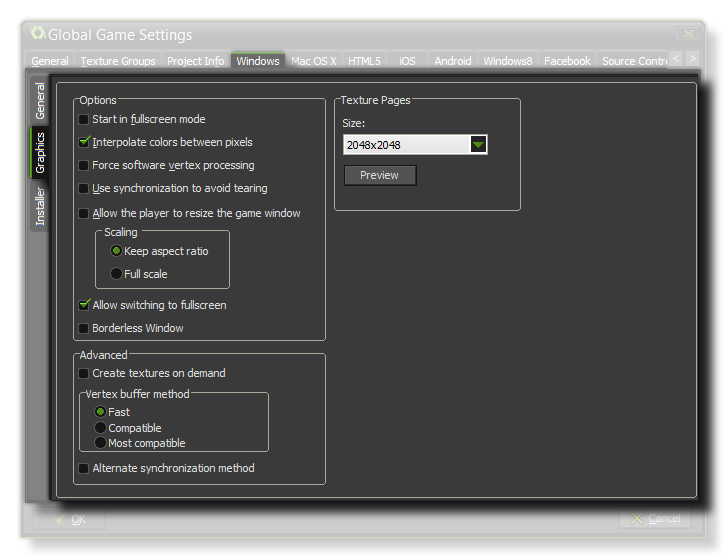 The graphics
options are those that you should configure to determine how your
game will use the graphics card of your target Windows PC. The
following options are included for you to modify:
The graphics
options are those that you should configure to determine how your
game will use the graphics card of your target Windows PC. The
following options are included for you to modify:
- Start in fullscreen mode - If this is checked, the game
will start in fullscreen mode.
- Interpolate colours between pixels - Turns on
interpolation, which basically "smooths" pixels. for crisp pixel
graphics, it should be off, but if you have nice alpha blends and
smoothed edge graphics it is better left on.
- Force software vertex processing - This forces
GameMaker: Studio to use the CPU for all graphics and is only
recommended if there are compatibility issues with older
machines.
- Use synchronization to avoid tearing - This toggles
v-sync on or off. Note, that if you have a game with a room speed
of 120 and the player has a monitor with a refresh rate of 60,
turning this option on will lock your game speed to 60 too. There
is an alternative v-sync mode available should the game still have
issues like stuttering or tearing even with v-sync on - see
alternative synchronisation method below.
- Allow the player to resize the game window - Checking
this permits the user to change the size of the game window.
- Scaling - Here you can choose to maintain aspect ratio
(so a 4:3 room will be "letter boxed" on a 16:9) or to scale fully
(stretching the image to fit the full screen).
- Allow Switching To Fullscreen - With this ticked the
user can switch from fullscreen to windowed and back again using
the standard Windows shortcuts.
- Borderless Window - Checking this will make your game
run with a borderless window, removing the normal minimise,
maximise and close buttons as well as the game title.
The following are considered advanced options for rendering to
the Windows target module and should generally be left at their
default values. However should you be experiencing graphics issues,
in particular with older machines, then you may benefit from
changing these:
- Create Textures on Demand - Checking this will make the
windows target work like all the other targets, ie: texture pages
will be loaded into memory on demand and can be flushed again when
required. This can cause a few milliseconds of pause in your game
as the texture pages are loaded, and so should be optimised such
that the textures required for a level are loaded at the start of
the room to minimise impact.
- Vertex Buffer Method - This option can be used to change
the way that the game geometry uses the vertex buffer. The options
are:
- fast - This is the default method and is the one recommended by
Nvidia - it should give the highest performance.
- compatible - This is the deprecated method that GameMaker:
Studio used to use before adopting the fast method - poorer
performance on newer machines
- most compatible - This is the legacy method that was used in
previous versions of GameMaker - performance is poorer than the
other two, but it should be compatible with almost any
machine.
- Alternative Synchronisation Method - Change the way that
vertical synchronisation works to improve compatibility and resolve
any issues with stuttering or tearing that the regular v-sync may
show on older machines.
WARNING! Switching off the application
surface will disable all the scaling options set in the Global Game
Settings until it has been switched back on again. See The
Application Surface for further details.
Finally there is the option to set the size of the Texture
Page. The default (and most compatible) size is 2048x2048, but
you can choose from anywhere between 256x256 up to a whopping
8192x8192! There is also a button marked View which will
generate the texture pages for this platform and then open a window
so that you can see how they look. This can be very useful if you
wish to see how the texture pages are structured and to prevent
having texture pages larger (or smaller) than necessary.
NOTE: Be aware that the larger the size of
the texture page, the less compatible your game will be.
Installer
 Windows
games are created with an installer (previous versions of GameMaker
just made an *.exe) and here you can define the various settings
and graphics that GameMaker: Studio will use when creating it.
First of all we have the graphical options which will define the
look of the installer itself:
Windows
games are created with an installer (previous versions of GameMaker
just made an *.exe) and here you can define the various settings
and graphics that GameMaker: Studio will use when creating it.
First of all we have the graphical options which will define the
look of the installer itself:
- Finished - The graphic that appears on the "Finished"
page of the installer. Must be in *.bmp format and measure
164x314px.
- Header - The graphic that appears while the installer is
running. Must be in *.bmp format and measure 150x57px.
You can also point to a specific License Agreement (an
example is supplied with GameMaker: Studio) and a custom NSI script
(details here)
should you need one.
© Copyright YoYo Games Ltd. 2018 All Rights Reserved
 The
General tab for Windows games is where you should supply the
necessary information for Windows to display when your game has
been installed and is running. This information goes in the
Version Information section, and should be filled out
completely.
The
General tab for Windows games is where you should supply the
necessary information for Windows to display when your game has
been installed and is running. This information goes in the
Version Information section, and should be filled out
completely.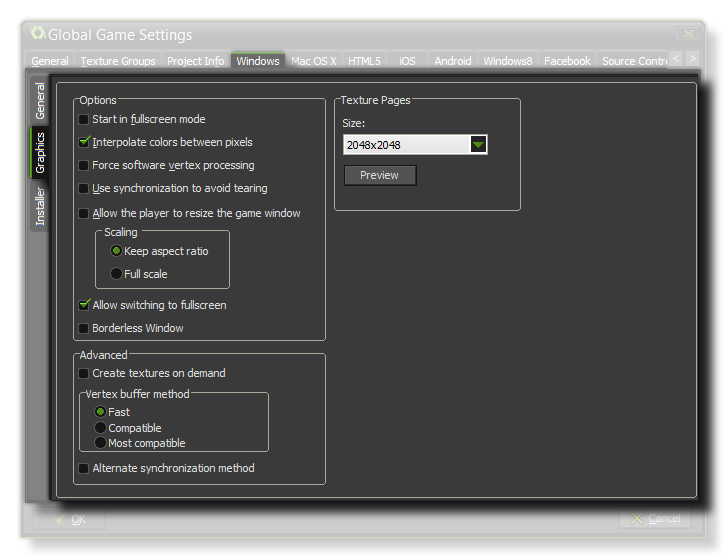 The graphics
options are those that you should configure to determine how your
game will use the graphics card of your target Windows PC. The
following options are included for you to modify:
The graphics
options are those that you should configure to determine how your
game will use the graphics card of your target Windows PC. The
following options are included for you to modify: Windows
games are created with an installer (previous versions of GameMaker
just made an *.exe) and here you can define the various settings
and graphics that GameMaker: Studio will use when creating it.
First of all we have the graphical options which will define the
look of the installer itself:
Windows
games are created with an installer (previous versions of GameMaker
just made an *.exe) and here you can define the various settings
and graphics that GameMaker: Studio will use when creating it.
First of all we have the graphical options which will define the
look of the installer itself: