The iOS Tab
This section deals with the iOS tab of the
Global Games Settings Window.
This iOS tab is split into three separate sub-tabs
(accessible on the left of the window) to make changing and
updating the information for your game clearer and less
complicated. These tabs are explained in the following
sections.
General
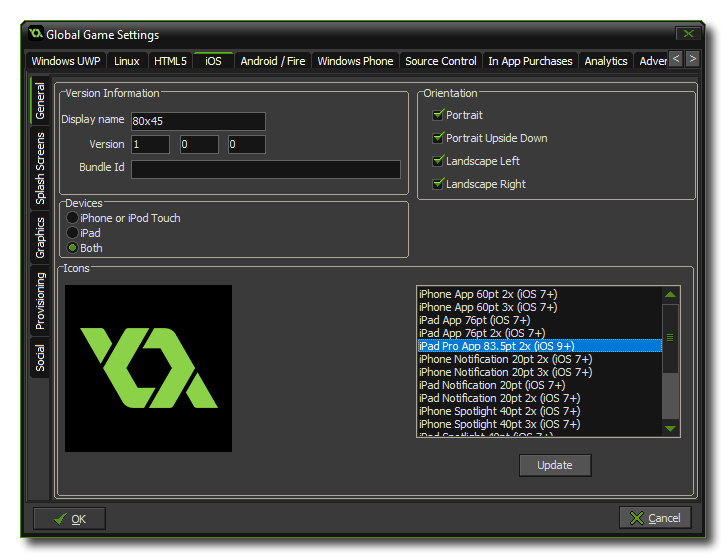 The first thing
to do is fill in the details about your game, including its
Display Name, its App id and the Version info.
Then you will need to give your game its Icons. The icons
should be authored as a individual 32bit *.png files of
varying sizes so that they are shown correctly on the store, OS
etc...
The first thing
to do is fill in the details about your game, including its
Display Name, its App id and the Version info.
Then you will need to give your game its Icons. The icons
should be authored as a individual 32bit *.png files of
varying sizes so that they are shown correctly on the store, OS
etc...
NOTE: The Bundle id must be in the correct reverse
URL format for in app purchases to work correctly, EG:
com.[Company].[GameName]
The last two sections on this tab are Orientation and
Devices. The orientation section can be used to lock the
game to a specific orientation by checking one or all of the
following options:
- portrait
- portrait upside down
- Landscape left
- Landscape right
The Devices section is used to target specific iOS platforms,
either iPhone or iPod Touch, iPad, or
both.
Splash Screens
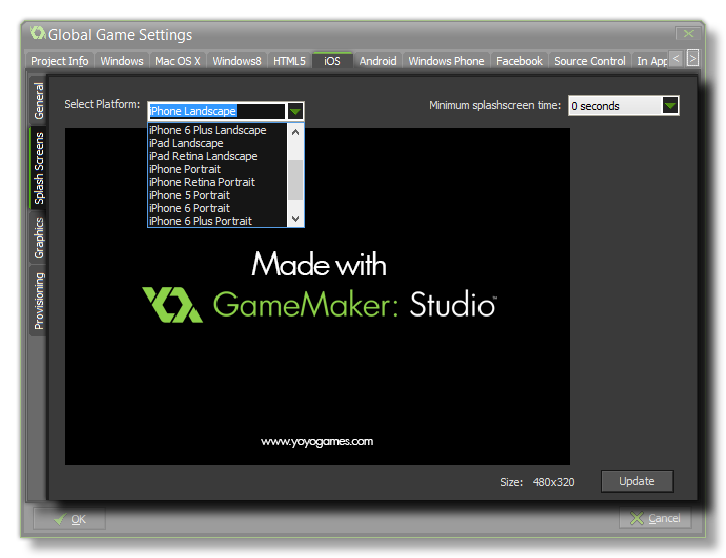 This tab
permits you to add separate graphics as splash screens (the image
that will be shown briefly while your app loads) for each of the
different iOS target devices. These images must be authored as
individual 32bit *.png images with no transparencies and
at the correct size for each of the devices and orientations
required. You can also set a minimum time for showing the splash
screens from the drop down menu on the right (from 0 to 10
seconds).
This tab
permits you to add separate graphics as splash screens (the image
that will be shown briefly while your app loads) for each of the
different iOS target devices. These images must be authored as
individual 32bit *.png images with no transparencies and
at the correct size for each of the devices and orientations
required. You can also set a minimum time for showing the splash
screens from the drop down menu on the right (from 0 to 10
seconds).
Graphics
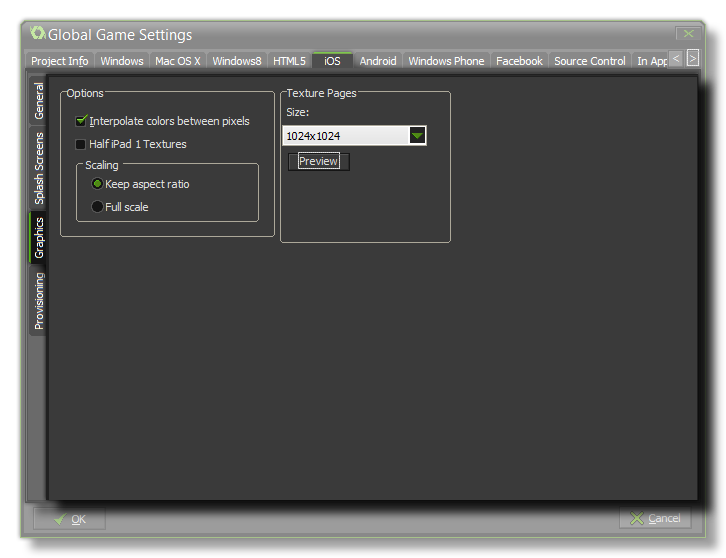 Once you have
configured the game details and presentation graphics, there are
two more available options on the Graphics tab. The first is the
Interpolate colours Between Pixels option that (when
checked) turns on interpolation, which basically "smooths" pixels.
For crisp pixel graphics, it should be off, but if you have nice
alpha blends and smoothed edge graphics it is better left on. Here
you can also choose to halve texture pages when targeting the iPad1
(which has a lower specification and may not run larger games
otherwise).
Once you have
configured the game details and presentation graphics, there are
two more available options on the Graphics tab. The first is the
Interpolate colours Between Pixels option that (when
checked) turns on interpolation, which basically "smooths" pixels.
For crisp pixel graphics, it should be off, but if you have nice
alpha blends and smoothed edge graphics it is better left on. Here
you can also choose to halve texture pages when targeting the iPad1
(which has a lower specification and may not run larger games
otherwise).
Next there is the option for scaling to the device screen. Here you
can choose to maintain aspect ratio (so a 4:3 room, for example,
will be "letter boxed" on a 16:9) or to scale fully (stretching the
image to fit the full screen).
WARNING! Switching off the application
surface in your code will disable all the scaling options set here
in the Global Game Settings until it has been switched back on
again. See The
Application Surface for further details.
Finally there is the option to set the size of the Texture
Page. The default (and most compatible) size is 1024x1024, but
you can choose from anywhere between 256x256 up to 4096x4096. There
is also a button marked View which will generate the texture
pages for this platform and then open a window so that you can see
how they look. This can be very useful if you wish to see how the
texture pages are structured and to prevent having texture pages
larger (or smaller) than necessary.
NOTE: Be aware that the larger the size of
the texture page, the less compatible your game will be.
Provisioning
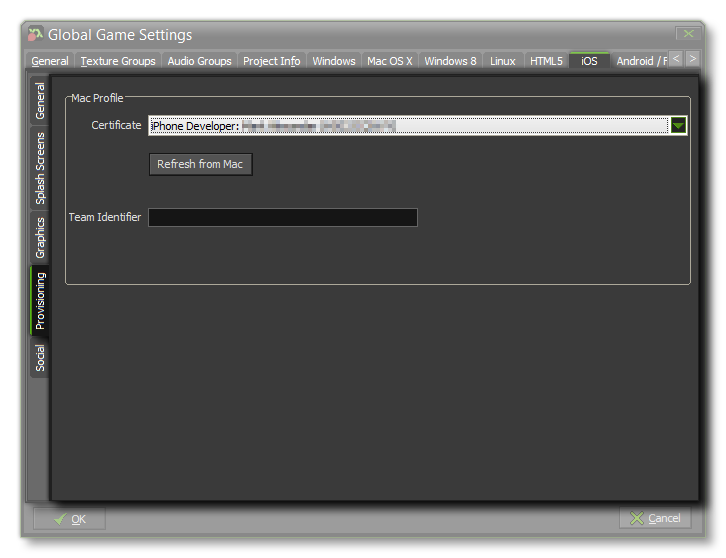 The
Provisioning tab is where you configure the Mac OS options
to get the correct certificates for the iOS export module. You can
do one of three things here, depending on the OS tyhat your Mac is
running and how you want to do things:
The
Provisioning tab is where you configure the Mac OS options
to get the correct certificates for the iOS export module. You can
do one of three things here, depending on the OS tyhat your Mac is
running and how you want to do things:
- If you are running a version of OSX (like Yosemite, for
example), then you should go to the Certificate section to
fill in the details of your developer certificates, which is done
by simply clicking on the button marked Refresh From Mac and
then selecting the appropriate certificate.
- If you are using macOS Sierra or above, then you need to supply
the Team Identifier and Xcode will use that to get the
correct provisioning and signing certificates for your app. To find
your Team Identifier, sign in to your Apple Developer account and
go here. Note that you can set a default Team
Identifier in the iOS Preferences.
- If you supply neither of the above, you can still build the app
but you will be required to set the signing yourself from within
Xcode for every build that you do (each new build will need to be
resigned).
IMPORTANT! Provisioning can only be completed
successfully if you have previously signed up for an Apple
developer account and have set up GameMaker: Studio correctly to
communicate with your Mac computer where this information is
stored.
Social
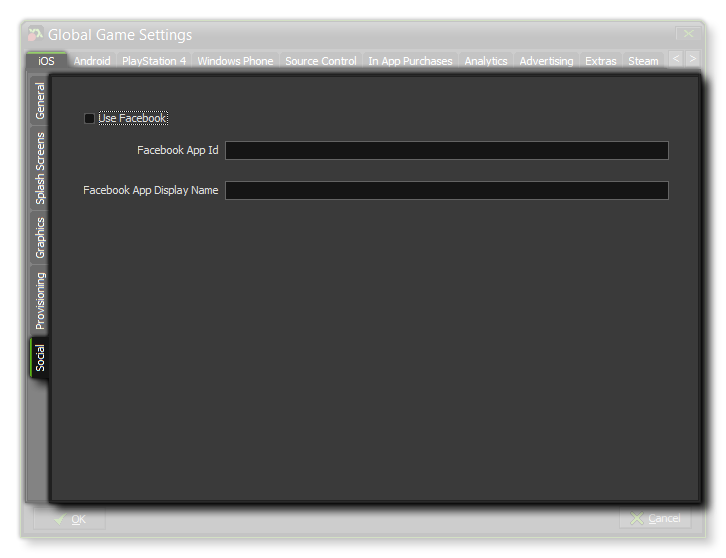 The social tab is
used for setting up Facebook communication in your game. If you
require the Facebook functions, you need to click the "Use
Facebook" checkbox and then supply the Facebook App ID
and Facebook App Display Name. Note that all Facebook
functionality is accessed via an extension, and when you first
check the Use Facebook box you will be prompted to download and
install the Facebook extension from the Marketplace.
The social tab is
used for setting up Facebook communication in your game. If you
require the Facebook functions, you need to click the "Use
Facebook" checkbox and then supply the Facebook App ID
and Facebook App Display Name. Note that all Facebook
functionality is accessed via an extension, and when you first
check the Use Facebook box you will be prompted to download and
install the Facebook extension from the Marketplace.
© Copyright YoYo Games Ltd. 2018 All Rights Reserved
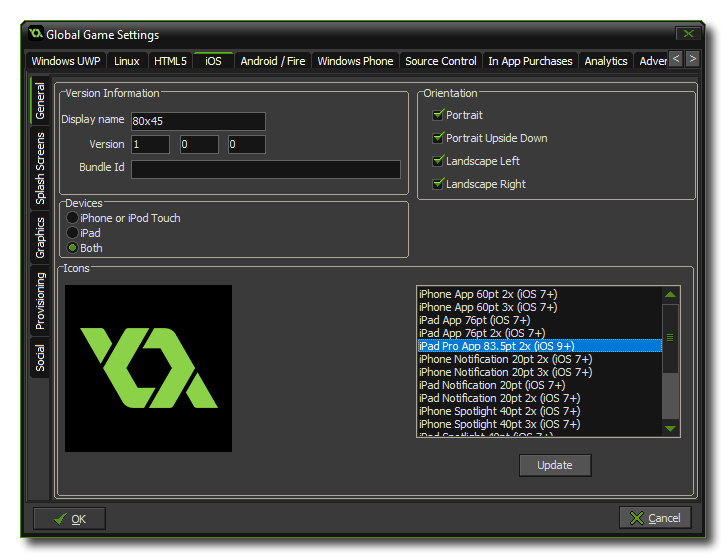 The first thing
to do is fill in the details about your game, including its
Display Name, its App id and the Version info.
Then you will need to give your game its Icons. The icons
should be authored as a individual 32bit *.png files of
varying sizes so that they are shown correctly on the store, OS
etc...
The first thing
to do is fill in the details about your game, including its
Display Name, its App id and the Version info.
Then you will need to give your game its Icons. The icons
should be authored as a individual 32bit *.png files of
varying sizes so that they are shown correctly on the store, OS
etc...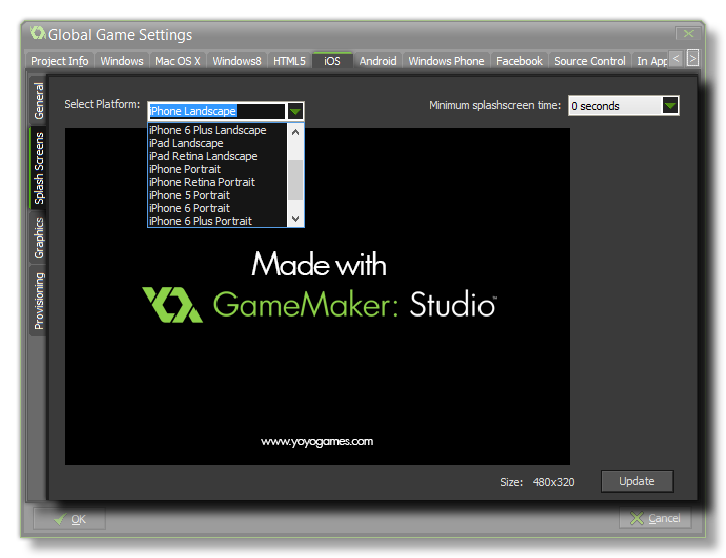 This tab
permits you to add separate graphics as splash screens (the image
that will be shown briefly while your app loads) for each of the
different iOS target devices. These images must be authored as
individual 32bit *.png images with no transparencies and
at the correct size for each of the devices and orientations
required. You can also set a minimum time for showing the splash
screens from the drop down menu on the right (from 0 to 10
seconds).
This tab
permits you to add separate graphics as splash screens (the image
that will be shown briefly while your app loads) for each of the
different iOS target devices. These images must be authored as
individual 32bit *.png images with no transparencies and
at the correct size for each of the devices and orientations
required. You can also set a minimum time for showing the splash
screens from the drop down menu on the right (from 0 to 10
seconds).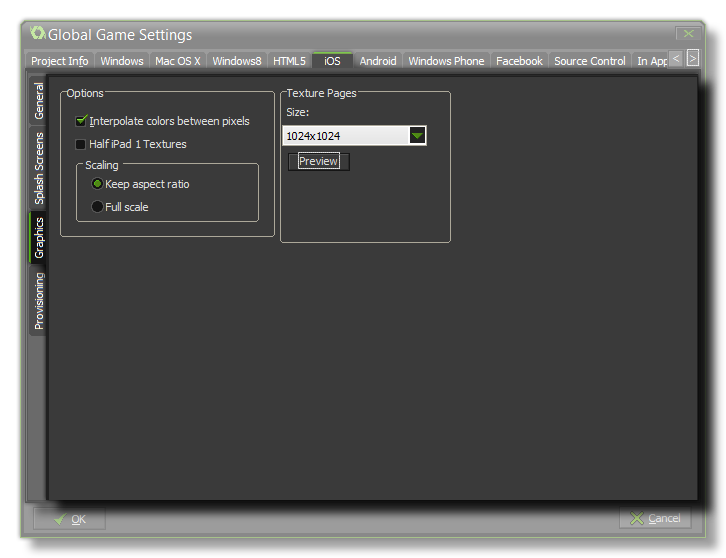 Once you have
configured the game details and presentation graphics, there are
two more available options on the Graphics tab. The first is the
Interpolate colours Between Pixels option that (when
checked) turns on interpolation, which basically "smooths" pixels.
For crisp pixel graphics, it should be off, but if you have nice
alpha blends and smoothed edge graphics it is better left on. Here
you can also choose to halve texture pages when targeting the iPad1
(which has a lower specification and may not run larger games
otherwise).
Once you have
configured the game details and presentation graphics, there are
two more available options on the Graphics tab. The first is the
Interpolate colours Between Pixels option that (when
checked) turns on interpolation, which basically "smooths" pixels.
For crisp pixel graphics, it should be off, but if you have nice
alpha blends and smoothed edge graphics it is better left on. Here
you can also choose to halve texture pages when targeting the iPad1
(which has a lower specification and may not run larger games
otherwise).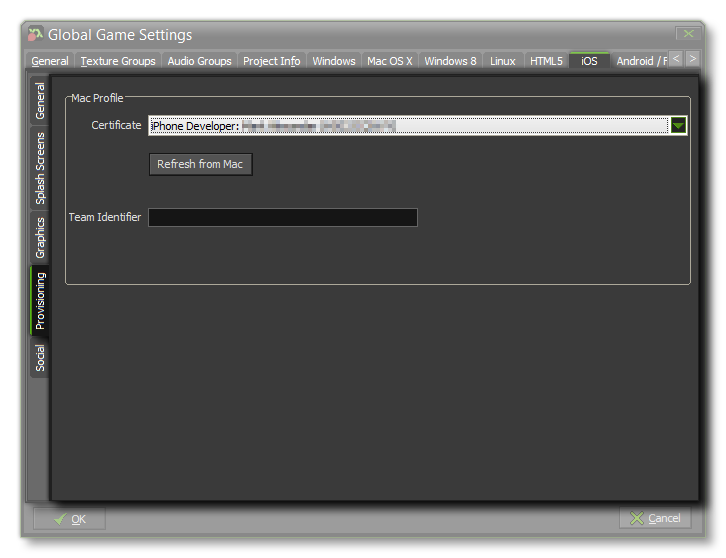 The
Provisioning tab is where you configure the Mac OS options
to get the correct certificates for the iOS export module. You can
do one of three things here, depending on the OS tyhat your Mac is
running and how you want to do things:
The
Provisioning tab is where you configure the Mac OS options
to get the correct certificates for the iOS export module. You can
do one of three things here, depending on the OS tyhat your Mac is
running and how you want to do things: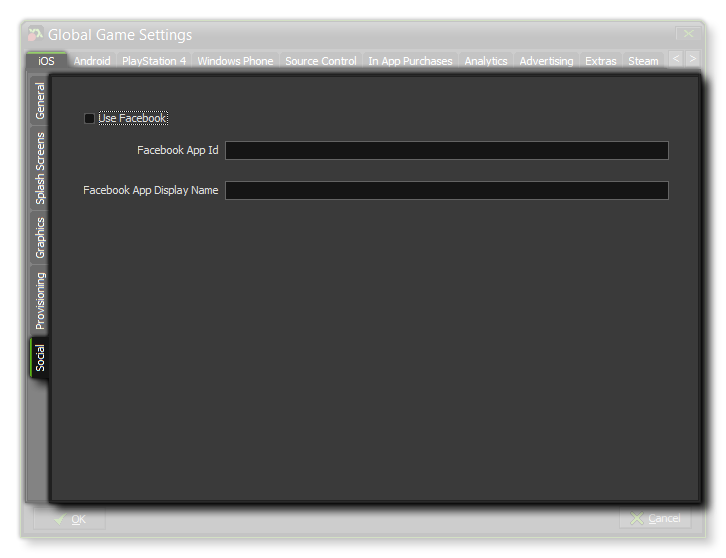 The social tab is
used for setting up Facebook communication in your game. If you
require the Facebook functions, you need to click the "Use
Facebook" checkbox and then supply the Facebook App ID
and Facebook App Display Name. Note that all Facebook
functionality is accessed via an extension, and when you first
check the Use Facebook box you will be prompted to download and
install the Facebook extension from the Marketplace.
The social tab is
used for setting up Facebook communication in your game. If you
require the Facebook functions, you need to click the "Use
Facebook" checkbox and then supply the Facebook App ID
and Facebook App Display Name. Note that all Facebook
functionality is accessed via an extension, and when you first
check the Use Facebook box you will be prompted to download and
install the Facebook extension from the Marketplace.